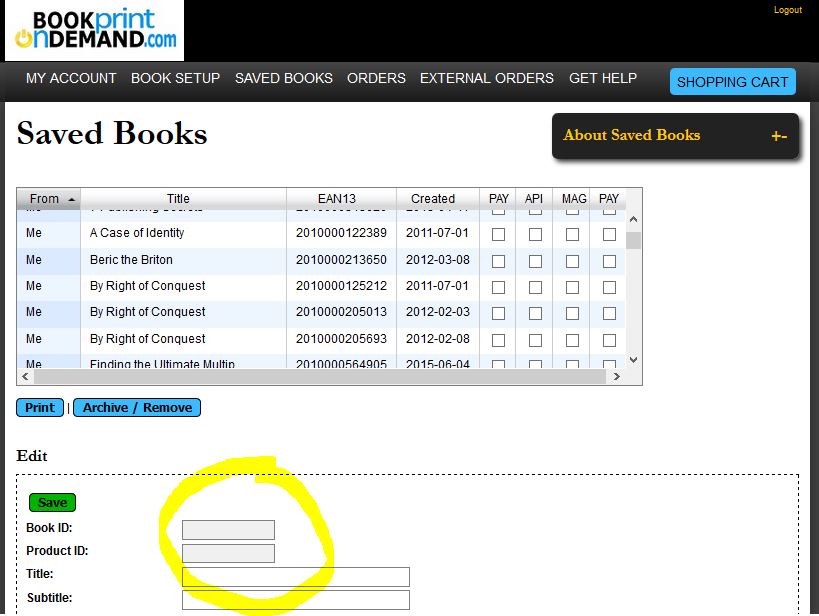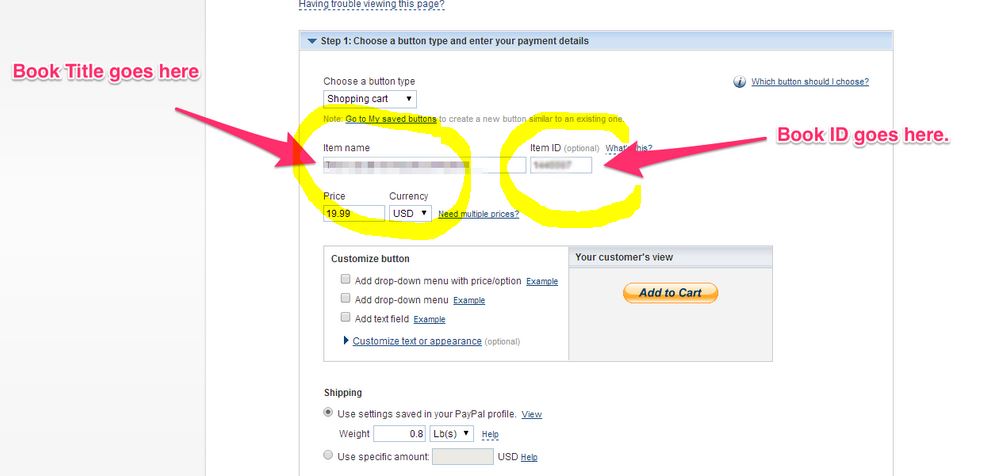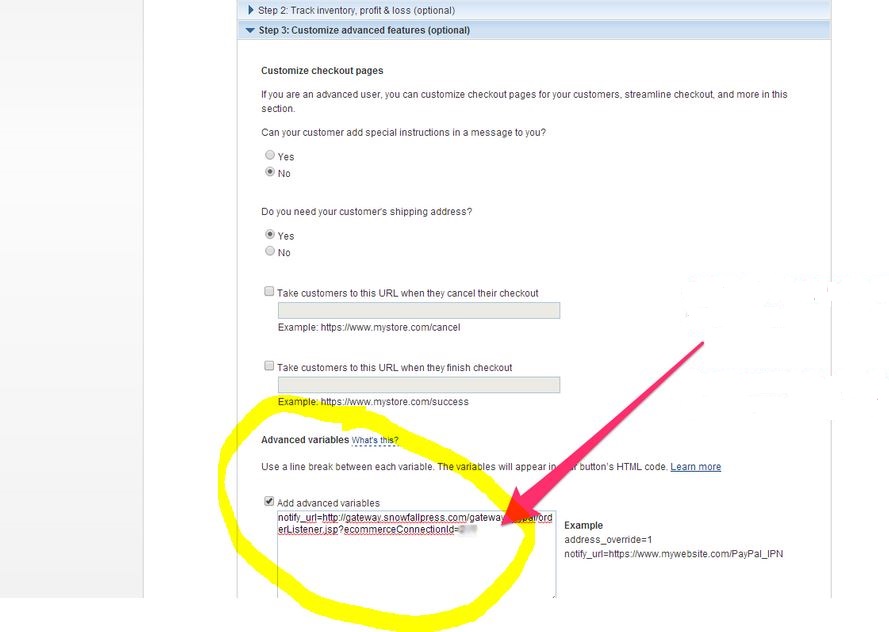Integrating a PayPal Button with your Bookprintondemand.com Account
IMPORTANT: Before this button will work, you must have received prior approval from BookPrintOnDemandand BookPrintOnDemand will need to provide you with your eCommerce connection number along with activating your BookPrintOnDemand account links.
A. Setup shipping options (this is done once for the whole PayPal account):
1) Log into PayPal
2) Select "Tools" from the top menu
3) Select "Manage your Business" then "Shipping Calculations"
4) Select "Go to Setup"
5) Add shipping methods but limited to the following types
- Ground
- Economy
- Next Day
- Two-Day Shipping
- International Economy
B. Retrieve the bookprintondemand.com product Id for the product you want the PayPal button to sell.
1) Log into your BookPrintOnDemand account
2) Navigate to "Saved Books" in the top menu
3) Select the book you want to make the button for (You must have created a "Saved book" already)
4) Ensure the check box in the "PAY" column next to the product is checked. (See figure 1 below). If you do not see the "PAY" button to the right of your product, your account has not been activated (see IMPORTANT note at the top of this page)
5) Copy the the product Id value from the lower half of the page (See figure 1 below)
C. Create a new button following these steps:
1) Log into PayPal
2) Select "Tools" from the top menu
3) Select "Accept Payment" then "PayPal Buttons"
4) Select "Create a button" (You can select a PayPal Button or a Buy It Now button. Either will work.)
5) Enter the following for "Step 1": (See figure 2 below)
- Item Name
- Item Id (you must put in the value of the product Id collected earlier)
- Weight of the product
- Price
6) Enter the following for "Step 3": (See figure 3 below)
- "Can your customer add special messages to you?" -- no
- "Do you need your customer's shipping address?" -- yes
- "Add advanced variables" put in:
7) Select "Create Button"
8) Copy the values for "Web site" tab and from the "Email" tab and paste them into either a web page or an email.
9) Place a live order using the PayPal button you have created and confirm that the order shows up at http://app.bookprintondemand.com/users/agentorders.html and at http://app.bookprintondemand.com/users/manageorders.html