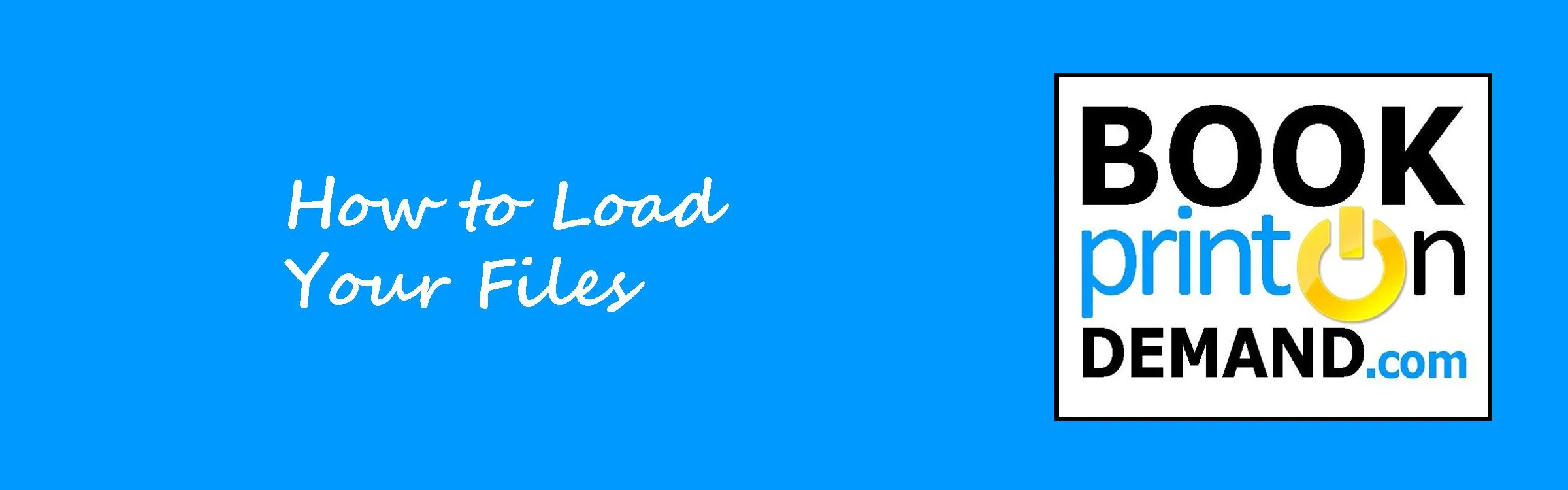How To Load Your Files
Step 1: Open the Book Setup tab
This is the first page you'll see when you log in. If it's your first time, it'll look like this.
The New Book button creates a new project; the default name is "No Title Set." Click this line, then click Edit; you will see the make-ready application screen, which looks like this:
Step 2: Load your book files
It is in this make-ready application area that you will upload your PDF cover and PDF body text. Be sure to have Flash installed before attempting to upload your book. If you do not have the latest version of Flash, go here.
The make-ready screen above is for uploading the body text of your book. Let's take a minute and look at the various components of this page.
Body, Cover, and Properties make up this section. The screen above is the view you get when you click on 'body'. Clicking on 'cover' will get you to the make-ready and upload page for your cover. In the 'properties' section you get the following drop-down menu.
Put your book title, subtitle, and author's name into the make-ready application.
IMPORTANT! It is important that you use the legal Title and Subtitle of the book in this section so that books that are printing can be visually matched with the orders as they come off the press.
Click on the 'load body' button and find your filed body text PDF and upload your body copy. When you load the body, the template will automatically adjust the spine width on the cover template to fit the pages and paper selection.
Input the correct size of your book in the template. Book Print On Demand can print virtually any size and dimension between 4x6" to 8.5x11."
Enter a page number in this area, click on go and you will be advanced that many pages within the body document. You can also advance your pages by clicking on the blue arrows at the corners of the template.
To the right, you will see Book Settings. In this area you will be able to make adjustments to the horizontal and vertical placement of your text on the right and left pages. You are also able to adjust the horizontal and vertical placement using the green arrows also located at the corners of the template.
In addition, you can adjust the size of your body file to fit the page differently by using the Document Scale to enlarge or reduce the size of your body file as it sits on the page.
The final feature in this box, allows you to choose your paper color and weight.
Clicking on these arrows on either page will advance you one page forward or back.
Change the size and push enter on your computer to zoom in or out of your document.
Step 3: Load your body file
Click on the body tab, look for your body text PDF in your file structure, and your file will be loaded into the make-ready application.
When you have uploaded your body text, your make-ready page should look like the illustration below. At this point, if needed, you can make adjustments to your right and left pages – moving copy up and down or left and right. Please note that any changes made to a page are universal throughout the book – so if you need to adjust the pages throughout the whole book, simply changing one spread will apply the change to all the other pages. (both sides of the spread are changed separately)
Note: For the body text, the dotted red line represents the trim (cut) line for the book and the blue lines represent your margin, which is simply a guide. The bleed area is represented by the pink shaded area and bleeds must fully cover the shade outside the trim line. The dark area in the middle represents the 'gutter' area…you do not want copy in this area. The dark area will not print in your book.
Step 4: Load your cover file
In the make-ready application area, click on the 'cover' tab and you will open another page and see the following empty cover spread:
Click on the 'load cover' tab and find your cover PDF in your files – your cover will load into the template shown above.
NOTE: In the cover template, the red line represents the trim line instead of the outside black line. If your cover art extends to the edge of your book (or bleeds), it is important to leave .25" around the outside of the trim line as a bleed and completely cover the pink shaded area. If this area is not completely covered, the cover could trim with a white line where the image was intended to bleed.
Your loaded book cover should look like the item above.
In the cover make-ready section, the outside pink lines will be your trim (cut) line. Clicking on the + sign in the blue box on the right will give you a drop down menu. Within this menu will be the controls to adjust your artwork up or down on the page. To ensure the spine is positioned correctly, use the zoom function on this site to ensure the type is well placed in the spine area. You are also able to adjust the horizontal and vertical placement using new arrows also located at the corners of the template.
Step 5: Print a sample
We recommend that every book is proofed for accuracy, embedded fonts and images, and content. Find more information about printing proofs here.
Choose the files to save
When you first upload your book the files automatically go into the Book Setup section. While in this section you can change/modify your files as often as you want – at no charge.
Once you have printed a proof of your book and approve the book for printing, highlight the book in the Setup menu and click Save, which will add the book to the Saved Books tab. Print the book from the Saved tab from this point on to ensure that it will print exactly the same way every time.
If you decide to make changes in the book at a future date, simply upload either the altered body or cover (or both) to the editable file. Go through the process of printing a proof to ensure the changed book is as you wish. If so, then save this file. It will add the book to the top of the Saved file area with the current date. You can them archive/remove the older version so as to eliminate confusion or keep it if you want access to the older version.
Add your meta data
Now that your files are saved, you will need to add your meta data (product information) to your account. It is important that you use the legal Title and Subtitle of the book, author, description, price, and the ISBN, which is a critical identifier for your book throughout the BPOD system and the book industry in general. (If you are not going to sell your book through retail channels, it is not required to have an ISBN.) BPOD will automatically assign a book number to your title for internal tracking purposes, but this number is not valid for retail sales.
Fill in all of the critical areas that will need to be shared with your e-commerce solution. There are THREE important steps to take to ensure that the distributor automatically gets your book information:
- Use the legal, accurate title for the book.
- Use the ISBN number that you have purchased for that book. BPOD will automatically assign an internal book number that allows us to track books through our system. BPOD works with a variety of publishers, some of whom do not use ISBNs on their bound book products because they are not being sold to retailers. We don't require an ISBN number to print your book. We do, however, need an identification number to track these books through our system.
This number sits in the ISBN field in your account for internal tracking purposes and always starts with a '20'. If you have an ISBN, it is always a good idea to overwrite our tracking number with your official ISBN in case you ever want to offer your book to retail channels through BPOD. You can overwrite the tracking number in the SAVED BOOKS section by highlighting it and entering your ISBN in its place. - Check the box behind each title that you would like to be linked to distribution. If the box is not checked, the book will not be linked and the data will not be shared.
For more information about selling your book online, click here.
For more information about selling your book to retail and distribution, click here.
Activate your files for eCommerce
Once your title has been activated, you have the option of connecting your eCommerce solution directly to our network to automate orders.
Currently, we are testing a number of eCommerce options. Contact Support at support@outlawsalesgroup.zendesk.com for more information.
Open your orders tab
The orders tab is where you can track the orders that go through your account. Each order is available on a master order list. This list includes the customer name, company shipped to (if applicable), order status, tracking number (which can be copied and pasted into the website of the appropriate carrier to track the shipment), and the date the order was created.